No edit summary |
m (Reverted edits by 175.176.67.171 (talk) to last revision by Mb lithium) Tag: Rollback |
||
| (18 intermediate revisions by 7 users not shown) | |||
| Line 1: | Line 1: | ||
| + | [[Category:Guides]] |
||
Your avatar can be edited at any time, appearing in any game mode any way you want, so check these steps: |
Your avatar can be edited at any time, appearing in any game mode any way you want, so check these steps: |
||
| Line 11: | Line 12: | ||
3. Select '''Create Your Avatar''' |
3. Select '''Create Your Avatar''' |
||
| + | Or |
||
| ⚫ | |||
| + | |||
| + | 1.Click in <nowiki>''Build''</nowiki> |
||
| + | |||
| + | 2.Click in <nowiki>''Avatars''</nowiki> |
||
| + | |||
| + | 3.Click in <nowiki>''Build''</nowiki> in one of the avatars |
||
| + | |||
| ⚫ | |||
When entering for the first time, a brief tutorial will appear but if you skipped it no problem, just follow the article. |
When entering for the first time, a brief tutorial will appear but if you skipped it no problem, just follow the article. |
||
| Line 52: | Line 61: | ||
= Edit Tools = |
= Edit Tools = |
||
| − | *[[File:Change Block.PNG]] To '''add Cubes''', first type 1, |
+ | *[[File:Change Block.PNG]] To '''add Cubes''', first type 1, or select '''edit cube''' in top, after click on the small cube that appears to the right side of the screen, there you can select a myriad of them. |
| − | *[[File:DeletCube.PNG]] To '''delete cubes''', type 2, |
+ | *[[File:DeletCube.PNG]] To '''delete cubes''', type 2, or select '''delete cube''' in top, if that you can remove them. [[File:DrawPlane Avatar.gif|250px|thumb|right|Drawing Plane Example]] |
| − | *[[File:PaintCube.PNG]] To '''paint cubes''', type 3, |
+ | *[[File:PaintCube.PNG]] To '''paint cubes''', type 3, or select '''paint cubes''' in top, with this you can paint the blocks according to any selected. |
*[[File:DrawPlan.PNG]] To see the '''drawing plane''', type F, with this tool you are able to create a spreadsheet in your edition, to put blocks about on it. |
*[[File:DrawPlan.PNG]] To see the '''drawing plane''', type F, with this tool you are able to create a spreadsheet in your edition, to put blocks about on it. |
||
| − | With the cubes you can model |
+ | With the cubes you can model, changing the way you want the selected body part in as you wish, creativity is unlimited. |
= Shops = |
= Shops = |
||
| Line 70: | Line 79: | ||
===* Community Shop=== |
===* Community Shop=== |
||
[[File:Avatar Community Shop.PNG|200px|right|In Game Avatar Shop]] |
[[File:Avatar Community Shop.PNG|200px|right|In Game Avatar Shop]] |
||
| − | The community game shop can be |
+ | The community game shop can be accessed clicking on the shop icon on the homepage in avatar section, there you can find awesome community avatar creations to buy, edit and play if them(but you can't sell a avatar made by someone else). |
== Cosmetics == |
== Cosmetics == |
||
[[File:Cosmetic Shop.gif|200px|thumb|left|Cosmetic Shop]] |
[[File:Cosmetic Shop.gif|200px|thumb|left|Cosmetic Shop]] |
||
| + | To enter, click on the market cart at the bottom of the page |
||
| + | |||
With this shop you can choose among several cosmetics for your avatar, divided into 4 subcategories: |
With this shop you can choose among several cosmetics for your avatar, divided into 4 subcategories: |
||
| Line 80: | Line 91: | ||
*'''Particles''' |
*'''Particles''' |
||
| − | *'''Back |
+ | *'''Back Accessories''' |
*'''Featured''' |
*'''Featured''' |
||
| Line 87: | Line 98: | ||
| − | + | = Taking Screenshot = |
|
[[File:Screenshot avatar.gif|200px|thumb|right|Taking Screenshot]] |
[[File:Screenshot avatar.gif|200px|thumb|right|Taking Screenshot]] |
||
| − | After you finish your avatar, you can take a screenshot so that it is visible in your profile, for this: |
+ | After you finish your avatar, you can take a screenshot so that it is tornable visible in your profile or in the community market if you're selling it, for this: |
| − | *Click the [[File:Screenshot Icon.PNG]] that appears bellow the screen |
+ | *Click the [[File:Screenshot Icon.PNG]] that appears bellow the screen. |
*When you are ready click '''Ok'''. |
*When you are ready click '''Ok'''. |
||
| Line 97: | Line 108: | ||
The loading usually does not take long. After this your avatar will have an updated photo! |
The loading usually does not take long. After this your avatar will have an updated photo! |
||
| − | + | = Selling Avatar = |
|
| − | [[File:Sell Avatar.gif| |
+ | [[File:Sell Avatar.gif|200px|thumb|left|Selling Avatar]] |
| − | The store is a way in which you can share your creations and sell them to the community of the game, |
+ | The store is a way in which you can share your creations and sell them to the community of the game, this can be done after the player passes from level 3. For this: |
* Click in the [[File:Publish Game Icon.PNG]] that appears below the screen of your game. |
* Click in the [[File:Publish Game Icon.PNG]] that appears below the screen of your game. |
||
| Line 105: | Line 116: | ||
* Enter a avatar name. |
* Enter a avatar name. |
||
| − | That will |
+ | That will appears in the shop for other players. |
*When you are ready click '''Ok'''. |
*When you are ready click '''Ok'''. |
||
| − | A loading screen will appear, which usually does not take a minute. After this your avatar will be published on the site, to access |
+ | A loading screen will appear, which usually does not take a minute. After this your avatar will be published on the site, to access the page in the market for your avatar, go to your profile in '''Avatar Market''' section. |
| + | |||
| + | * '''Note:''' Currently avatars can only be sold through the WebGL browser |
||
| + | |||
| + | === Traduções === |
||
| + | [[Tutorial: Build Avatars/pt-br|Português (BR)]] |
||
Revision as of 06:55, 25 April 2021
Your avatar can be edited at any time, appearing in any game mode any way you want, so check these steps:
Entering in edit mode
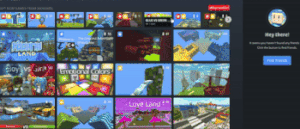
Entering in Edit Mode
First you need enter in avatar edit mode, for this:
1. Click in your profile in the upper left corner
2. Click into your avatar picture at your profile
3. Select Create Your Avatar
Or
1.Click in ''Build''
2.Click in ''Avatars''
3.Click in ''Build'' in one of the avatars
First Commands
When entering for the first time, a brief tutorial will appear but if you skipped it no problem, just follow the article.
1. The keys W A S D move your character in a horizontal where:
W (Front)
S (Back)
A (Left)
D (Right)
2. The E and C keys move your character in a vertical where:
E (Top)
C (Down)
3. You can freely move your mouse to the direction of the camera clicking into the right button of your mouse
Edition
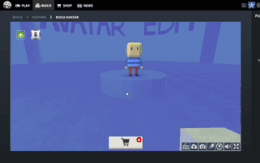
Select Body Part
In avatar editing mode you can select from several body parts, these are:
- Head
- Arms
- Trunk
- Legs
- Foot
This division will allow you to have better control of the editions of each part of the body of your character.
Edit Tools
To add Cubes, first type 1, or select edit cube in top, after click on the small cube that appears to the right side of the screen, there you can select a myriad of them.
To delete cubes, type 2, or select delete cube in top, if that you can remove them.

Drawing Plane Example
To paint cubes, type 3, or select paint cubes in top, with this you can paint the blocks according to any selected.
To see the drawing plane, type F, with this tool you are able to create a spreadsheet in your edition, to put blocks about on it.
With the cubes you can model, changing the way you want the selected body part in as you wish, creativity is unlimited.
Shops
Avatars
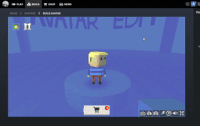
In Game Avatar Shop
* In Game
The original game shop is in-game by clicking on the icon of your game, there you can find original game avatars to buy, edit and play if them
* Community Shop
The community game shop can be accessed clicking on the shop icon on the homepage in avatar section, there you can find awesome community avatar creations to buy, edit and play if them(but you can't sell a avatar made by someone else).
Cosmetics
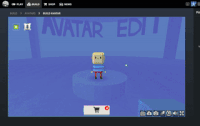
Cosmetic Shop
To enter, click on the market cart at the bottom of the page
With this shop you can choose among several cosmetics for your avatar, divided into 4 subcategories:
- Hats
- Particles
- Back Accessories
- Featured
After choosing one, you are able to change prefixes of size and height according to the selected item.
Taking Screenshot
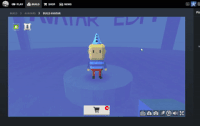
Taking Screenshot
After you finish your avatar, you can take a screenshot so that it is tornable visible in your profile or in the community market if you're selling it, for this:
- When you are ready click Ok.
The loading usually does not take long. After this your avatar will have an updated photo!
Selling Avatar
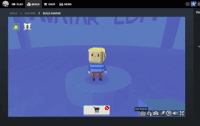
Selling Avatar
The store is a way in which you can share your creations and sell them to the community of the game, this can be done after the player passes from level 3. For this:
- Enter a avatar name.
That will appears in the shop for other players.
- When you are ready click Ok.
A loading screen will appear, which usually does not take a minute. After this your avatar will be published on the site, to access the page in the market for your avatar, go to your profile in Avatar Market section.
- Note: Currently avatars can only be sold through the WebGL browser

